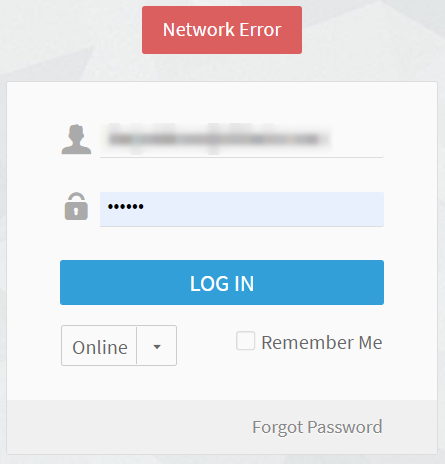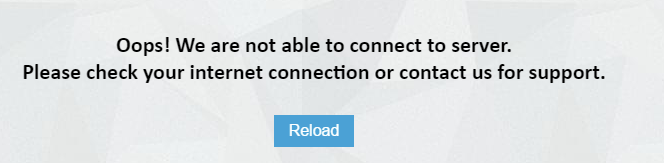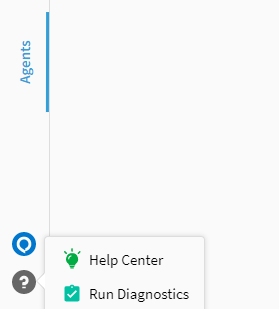This article outlines issues you might be experiencing that are caused by network errors, root causes of network issues, as well as potential solutions to these problems.
Problem
- When I try logging in to the Comm100 agent console to chat with my visitors, I receive a Network Error message.
- I am getting an error message saying We are not able to connect to the server when trying to log in to my agent console.
- When I send a message, there is a delay before it shows on the visitor side. Also, visitor responses are not showing up instantly.
- When logged into the agent console, I see the message: Internet connection is unstable or unavailable. Please check your Internet connection.
Cause
All the above-mentioned errors are related to your network connection or Comm100’s servers. Here are the potential causes of these issues:
- Network error: Network error is caused by network connection-related issues. It occurs when your connection to Comm100’s chat server fails.
- Inactive server: Caused when you have failed to get a response from Comm100’s chat server.
- Latency: This could happen when your connection is slow or unstable.
- Unexpected error: You might see this error if the network you are connected to is unstable.
Solution
- Check if your internet connection is working. Check the VPN or proxy network if you are connected to any. If no connection failure is detected, close the Chat Console sign-in page and try logging in again.
- Try from another network (LAN/WLAN/VPN/Mobile network).
If the above solutions do not work, further troubleshooting is required. Please run the following diagnosis when the issue is occuring and share the diagnosis file with us in time.
MTR:
You will have to test the connection between you and the Comm100 live chat server you are trying to connect to. You can download the software program WinMTR which is a Windows application combining the functionality of traceroute and ping utilities in a single network diagnostic tool.
Perform the following steps to collect the data Comm100 needs to diagnose the issue:
- Click here to download the testing tool.
- Enter the domain in Host and then click Start. If your live chat is deployed on your own server, please enter your domain name instead. For example, if your live chat server address is livechat.yourcompany.com, please enter this address in the Host.Note: The domain you enter depends on the platform your account is deployed on. Refer to the following details:
Platform Control Panel Domain Chat Server Domain Dash11 dash11.comm100.io chatserver11.comm100.io
Dash12 dash12.comm100.io chatserver12.comm100.io Dash13 dash13.comm100.io chatserver13.comm100.io Dash15 dash15.comm100.io chatserver15.comm100.io Dash17 dash17.comm100.io chatserver17.comm100.io - Wait about 5 minutes, then click Stop.
- Click Copy Text to clipboard and then send back the data to us.
Agent Console Dumpfile:
- In the Agent Console, move your mouse to the Question Mark ( ? ) at the lower left corner and then click Run Diagnostics.
- Click OK when you get the prompt.
- Save the TXT file and send it to us.
HAR data:
- Open the Developer tool by pressing F12 if you are on the browser. For desktop, press Shift + Ctrl + I.
- Click the Network tab.
- Select Preserve log.
Make sure the circle at the top-left of the Network tab is red. - Refresh the page and reproduce the problem.
- After you have successfully reproduced the issue, right-click on any row of the network activity panel and select Save as HAR with Content.
- Send the file to us.
To learn more about creating HAR files in different browsers, see this article.